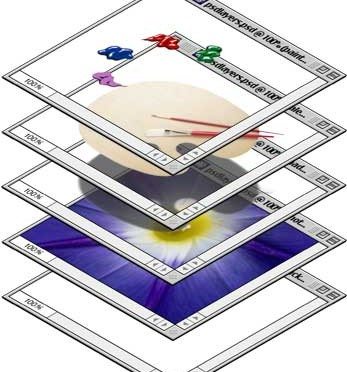Dækker det grundlæggende arbejde med lag i Photoshop også kaldet “LAYERS”:
- at skabe lag (layers)
- flytte dem rundt på lagene
- skjule lag
- kopiering og sletning af lag
- gennemsigtighed (opacity)
- blandingsindstillinger.
Denne nybegynder tutorial forklarer begrebet lag eller Layers i Photoshop. Lag/Layer er et meget smart værktøj til billedredigering, og er et essentielt redskab i Photoshop for at skabe komplicerede fotos.
Hvad er lag/layers?
Den nemmeste måde at forklare lag/layers på, er med et eksempel. Følgende billede viser et Photoshop-dokument, der indeholder to lag, et baggrunds lag/layer og et tekst lag/layer:
Hvis du vil, kan du download foto : en PSD-fil, så du kan lege med det selv. (Herunder kan du se det foto du downloader: ).

Hvert lag kan manipuleres, trykkes på, og flyttes rundt fuldstændig uafhængigt af andre lag. Forestil dig, at hvert lag er faktisk en fysisk stykke klar plast, med grafikken trykt på plastic.
Oprettelse af et lag/layer
Lag styres via lagpaletten i Photoshop. I denne palet kan du se hvert lag sammen med en miniature viser indholdet af laget.
I bunden af paletten kan du se et lille “Ny”-ikon. Klik på dette ikon for at tilføje et lag til dit dokument:
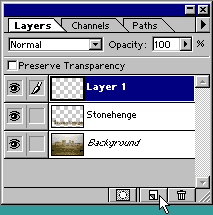
Nyt lag/layer
Du kan nu trække på dit nye lag over eller under andre lag, eller ind imellem andre lag/layers, akkurat ligesom hvis det var et særskilt ark af plast oven på billedet.
Før du arbejder på et lag, sørg for du har klikket/aktiveret det lag, du ønsker at arbejde med i paletten. Det valgte aktive lag bliver vist fremhævet med blåt ovenfor (Layer 1).
Navngivning af et lag/layer
“Lag 1” er ikke et særlig godt navn, men heldigvis kan du ændre navnet på dit nye lag/layer! Dobbeltklik på “Lag 1” lag/layer i lagpaletten og lag/layer dialogboksen vises. Du kan derefter indtaste et nyt navn til din lag i “Name/navngiv:”-boksen, og klik OK for at omdøbe laget.
Flytning lag omkring
Akkurat som et rigtigt stykke plastik, kan du “skubbe” dit lag/layer omkring på siden. For at gøre dette, skal du vælge “Flyt værktøj” (pilen med trådkorset ved siden af, på toppen af Tools paletten) eller trykke på “V-tasten”.
Vælg så det lag, du vil arbejde med på paletten lag/layers (f.eks “Stonehenge” lag i vores eksempel), så du kan flytte laget hvorhen du vil ved at klikke med musen i dokument vinduet og trække rundt.
En god genvej er at holde “ctrl-tasten” nede og træk med musen for at flytte laget rundt. Dette har den fordel, at du ikke behøver at skifte til Move værktøjet og tilbage igen – det aktuelle værktøj forbliver aktiv, mens du flytter laget.
Du kan også flytte lag/layers over eller under andre lag i dokumentet. For at gøre dette, skal du klikke på laget på paletten “lag/layers”, og træk det, så det er hvor du vil have det til at være:
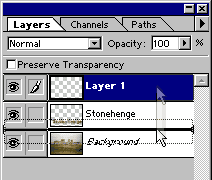
(En anden hurtig genvej her er at bruge Control + [tasten og Ctrl +] tasten til at flytte det nuværende lag ned og op hhv.)
Vise og skjule lag
Ofte er det nyttigt at være i stand til at skjule et lag, så du kan arbejde på lagene nedenunder, eller skjule alle andre lag, så du kan koncentrere dig om det aktuelle lag du lige nu vil arbejde med. Du kan gøre alt dette ved hjælp af de små “øje” ikoner ved siden af hvert lag i lagpaletten:
![]()
Hvis du vil skjule et lag, skal du klikke én gang på øjet ikon. Øjet forsvinder, og laget bliver usynlig. For at vise laget igen, klik igen på øjet ikon. Laget vises igen.
(Hvis du vil skjule alle lag undtagen én, Alt + klik på øjet ikon til det lag, du vil beholde. Alt + klik på øjet igen for at afsløre alle lag).
kopiering af lag/layer
Du vil ofte få brug for skulle duplikere et eksisterende lag, så du kan arbejde på en kopi af det.
For at lave en kopi af et lag/layer, skal du enten trække laget på paletten “lag/layer” til det “nye ikon” nederst på paletten, eller vælg lag, og vælg derefter Lag> Duplicate Layer (denne metode giver dig mulighed for at navngive det nye lag også! ).
Sletning af lag/layer
Hvis du vil at med et lag, så vælg lag/layer i lagpaletten og træk det ned til den lille skraldespand i hjørnet. Eller vælg “Slet/delete lag” fra menuen Lag.
Bevarelse lag gennemsigtighed (opacity)
Ofte vil vi ikke have at alle dele af et lag dækkes med grafik. For eksempel, med ovenliggende foto hvor tekstlaget kun har ordet “velkommen til fotografiet” nederst, resten af laget er “tomt” for tekst.
Hvis du markerer “Bevar Transparency kassen” på lagpaletten, vil alle gennemsigtige pixels i det aktuelle valgte lag være gennemsigtig, selvom du prøver at male over dem eller udfylde dem.

Ændring af opacitet af lag
Du kan ændre, hvor meget af hvert enkelt lag, der skal vises, eller sagt på en anden måde : hvor meget af det underliggende billede, der skal træde frem i laget. Dette styres med “Opacity option” på paletten Lag:
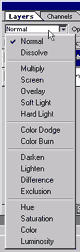
Opacity option (gennemsigtighed)
Du kan indtaste en værdi (opacity værdi) ved at klikke på nummeret i feltet og indtaste et nyt nummer, eller ved at klikke på pilen ved siden af nummeret og derefter trække i den, der popper op. Du kan også bruge tastaturet nummer tasterne 1, 2, 3, osv. til hurtigt at indtaste værdier på 10%, 20%, 30% osv., men det fungerer kun, hvis du bruger et værktøj, der ikke har en opacitet option (for eksempel Marquee værktøjet).
Blending indstillinger
“Blending” – prøv at klikke på “Normal” herefter viser rullelisten på paletten forskellige “Blending” indstillinger, som du kan vælge til det aktuelle lag.
Den bedste måde at forstå disse tilstande er bare at lege med dem og se, hvad de gør! Nogle af dem, som f.eks Overlay og Soft Light, er gode til at skabe realistiske lyseffekter.
I tvivl ?? Kontakt mig her