Når hvid skal være hvid
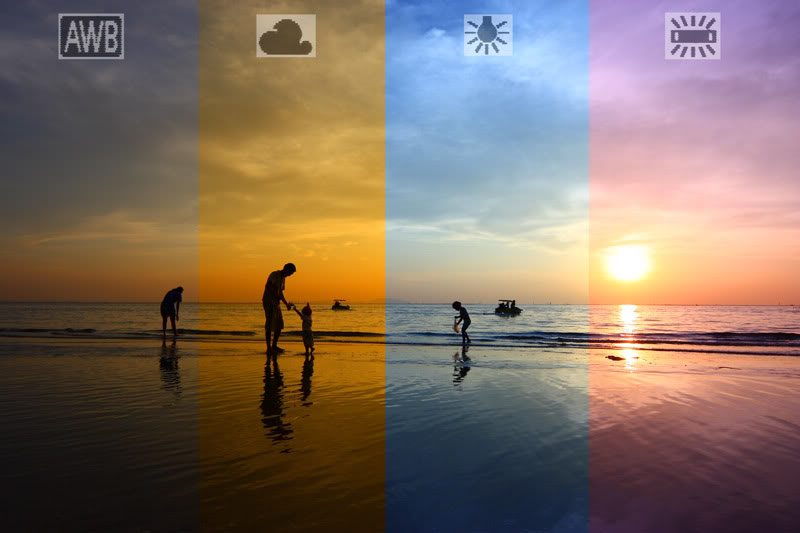
Og netop som du troede at alt det tekniske omkring lys var overstået, kommer ordet “hvidbalance” pludseligt frem på skærmen.
Hvor ISO, lukkertid og blændeåbning drejer sig om lysstyrke (og de andre nævnte emner i artiklerne), så drejer hvidbalance sig om at få billedet farvet korrekt.
Her har vi heldigvis programmer såsom Photoshop og det gratis GIMP til at korrigere med, men dels er der grænser for hvor meget vi kan korrigere, og dels er der konsekvenser når vi gør det.
Lad os se på et eksempel:
Auto hvidbalance (standard)

Her er billedet taget med ét lys; nemlig en elpære der lyser ned ovenfra. Som det ses, så er der et særdeles kraftigt gulstik i billedet.
Auto hvidbalance, Photoshop-behandlet

Givet kan det gøres lidt bedre; her har jeg kun kørt “Auto color” på billedet fra før. Hun er stadigvæk utroligt gul i ansigtet, men problemet er at der slet ikke er nogen blå toner i hendes hud.
Tungsten hvidbalance (preset)

Blot ved at indstille kameraet fra auto hvidbalance over på “Tungsten”, ser vi et langt bedre resultat. “Tungsten” er nemlig den type som vores elpære går under; glødepære.
Til gengæld er vinduet i baggrunden blevet meget blåt. Lyset udefra er nemlig neutralt på det Photoshop-behandlede billede, men her bliver det blåt.
Vi kan altså ikke få både i pose og i sæk – vi bliver nødt til at vælge her.
Og hvis jeg skal udpege en vinder, så må det bliver det sidste billede her, hvor hvidbalancen er tilpasset mit hovedmotiv.
Hvidbalance indstillinger
Stort set alle digitalkameraer giver mulighed for, at brugeren kan indstille sin hvidbalance efter nogle foruddannede indstillinger (såkaldte presets).
Disse er typisk:
![]() AUTO (kameraet prøver selv at hvidbalancere)
AUTO (kameraet prøver selv at hvidbalancere)
![]() Tungsten (glødelampe)
Tungsten (glødelampe)
![]() Daylight (dagslys)
Daylight (dagslys)
![]() Shade (skygge)
Shade (skygge)
![]() Cloudy (overskyet)
Cloudy (overskyet)
![]() Fluorescent (lysstofrør)
Fluorescent (lysstofrør)
![]() Blitz (blitzlys)
Blitz (blitzlys)
Nogle kameraer har flere hvidbalance-presets, men ovenstående er de mest almene.
Eksempel: AUTO

Eksempel: Daylight
- Gør billedet lidt mere varmt (for at kompensere for mildt turkis stik)
 Eksempel: Shade
Eksempel: Shade - Gør billedet meget mere varmt, overvejende orange stik med rød teint (for at kompensere for blåstik)
 Eksempel: Cloudy
Eksempel: Cloudy - Gør billedet meget mere varmt, overvejende orange stik med gul teint (for at kompensere for blåstik)
 Eksempel: Tungsten
Eksempel: Tungsten - Gør billedet meget mere koldt, overvejende blåt (for at komperese for gulstik)
 Eksempel: Fluorescent
Eksempel: Fluorescent - Gør billedet meget mere lilla (for at kompensere for grønstik)
 Eksempel: Blitz
Eksempel: Blitz - Gør billedet lidt mere varmt (for at kompensere for mildt blåstik)

- Blitzen blev IKKE udladet på dette billede!Eksempel: Blitz
- Gør billedet lidt mere varmt (for at kompensere for mildt blåstik)
- Blitzen BLEV udladet på dette billede!

Manuel indstilling samt kalibrering af hvidbalance
I visse tilfælde kan det være en fordel at indstille sin hvidbalance helt manuelt, eller kalibrere (tilpasse) sin hvidbalance under specifikke lysforhold. Kun visse kameraer understøtter denne funktion.
Manuel indstilling
Her indstilles i Kelvin grader, og man kan typisk vælges mellem 2500 – 9500 grader Kelvin.
- Jo højere antal Kelvin, desto varmere bliver farverne i billedet
- Jo lavere antal Kelvin, desto koldere bliver farverne i billedetReelt set er lavt antal Kelvin grader lig med varme farver, men fordi kameraet modkompenserer virker det præcist [i]omvendt[/i] i dit kamera.
Huskeregel:
– Høj temperatur = varmere billede = gul/orange
– Lav temperatur = koldere billede = blå/cyanKalibrering (tilpasning)
Når man kalibrerer sin hvidbalance, skal man bruge noget man ved er helt hvidt. Eksempelvis et blankt A4-ark. I den belysning du nu befinder dig, vil papiret måske synes at have et farvestik; men det kan dit kamera kompensere for, ved ganske enkelt at tilpasse sin hvidbalance efter det hvide A4-ark.
Aktivér kalibrering af hvidbalance i dit kamera, ret det ned mod A4-arket, og tag et billede. Kameraet har nu tilpasset sin hvidbalance efter at det den pegede på, skal gengives som hvidt/neutralt.